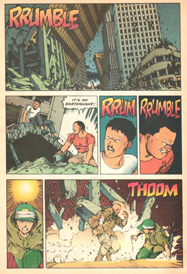読み取りの解像度・画質・圧縮率など
解像度ごとのファイルサイズ、画質、圧縮率の比較になります。
解像度の設定とファイルサイズ
| 読み取り解像度の設定は、100~600dpiの間で7段階。 右のカラーコミック雑誌をそれぞれの解像度で読み取った結果 ・A4カラー (210x297mm) ※裁断しているため、実際のA4よりも横幅が数ミリ小さいです ・PNG形式 (無圧縮) |
|
| モニター上のサイズ (pix) | ファイルサイズ (PNG) | |
|---|---|---|
| 100 dpi | 820 x 1178 | 1.9MB |
| 150 dpi | 1230 x 1766 | 8.7MB |
| 200 dpi | 1640 x 2354 | 7.7MB |
| 240 dpi | 1968 x 2877 | 11.3MB |
| 300 dpi | 2459 x 3529 | 17.6MB |
| 400 dpi | 3296 x 4715 | 30.1MB |
| 600 dpi | 4926 x 7068 | 65.6MB |
A4カラーだと300dpiで17MBを超えるため、本を1冊読み込むにはファイルサイズ的に厳しいです。
画質の比較:PNG形式
以下のサンプルは、上でスキャンした画像からコマを抜粋したものです。クリックで読み取り時のオリジナル解像度(PNG形式)が開きます。
※コマのみでも400dpiで約9MB、600dpiで約20MBあるので注意
| サンプル 1 | サンプル 2 | |
|---|---|---|
| 100 dpi |
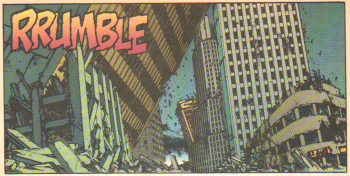 |
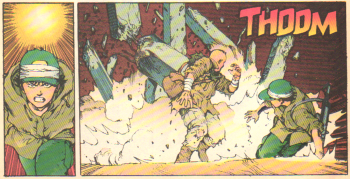 |
| 150 dpi |
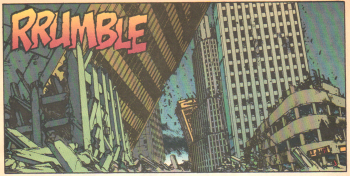 |
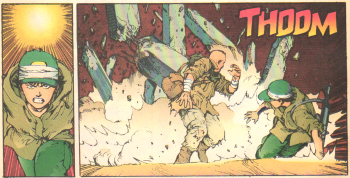 |
| 200 dpi |
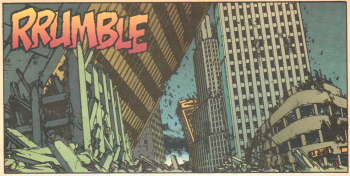 |
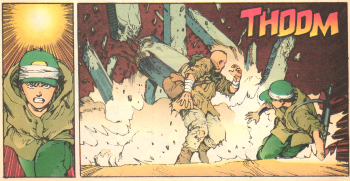 |
| 240 dpi |
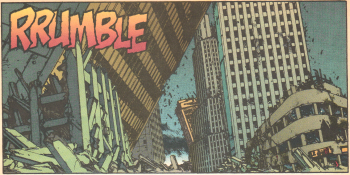 |
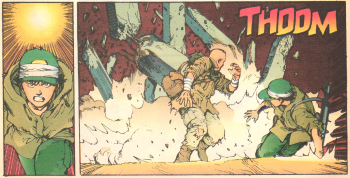 |
| 300 dpi |
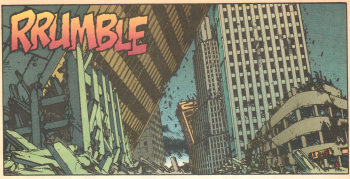 |
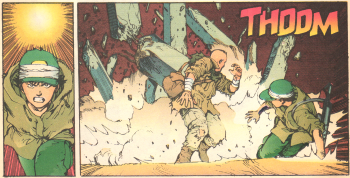 |
| 400 dpi |
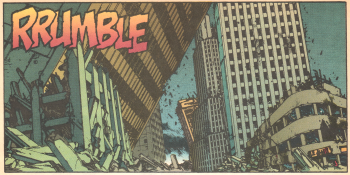 |
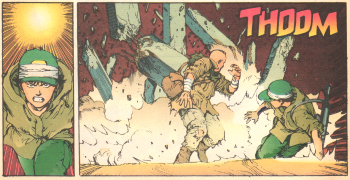 |
| 600 dpi |
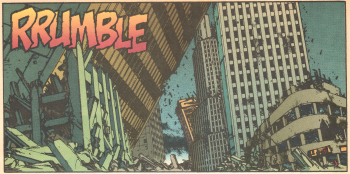 |
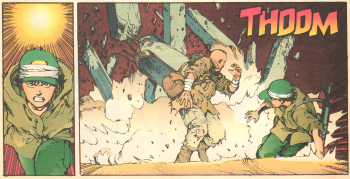 |
読み込んだ画像をビューアで見るだけで、編集したり印刷する予定がない場合、JPGで圧縮するのが手軽です。
240dpi⇒PNG(無圧縮)より、300dpi⇒JPG圧縮の方が肉眼でみるかぎりですがキレイに見えます。(JPGの圧縮率にもよります)
画質の比較:JPG形式と圧縮率
読み取り時のJPG圧縮は5段階の設定可能。数字が高くなるほど圧縮率が上がる(画質が落ちる)
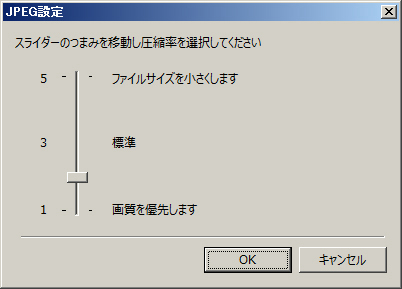 |
>「出力先の設定」ついてはコチラ
上で紹介しているページを300dpiのJPG圧縮でスキャン
| 圧縮率 | A4 読み取り時の ファイルサイズ(JPG) 約24600 x 3500pix |
スキャン結果の コマを切り抜いて比較 横2200pix |
さらにソフトで リサイズ 横800pix |
|---|---|---|---|
| 1 | 9.23MB | 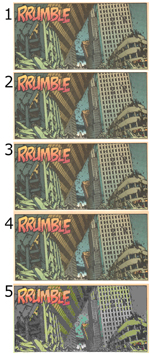 |
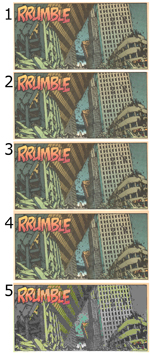 |
| 2 | 2.48MB | ||
| 3 | 1.79MB | ||
| 4 | 1.14MB | ||
| 5 | 174KB |
1~4は違いがそれほど分からないですが 、5段階目のみ一気に圧縮され、見るに堪えない画質に。(なぜこんなに設定が極端なのか・・・)
PCのビューアーで見るだけなら、4段階目でも問題無さそうでした。
画像処理ソフトやツールで圧縮
無圧縮でスキャンした後に、画像処理ソフトを使って一括変換してサイズダウンする方法もあります。この場合、使用するソフトの処理能力 (いかに画質を落とさずサイズダウンするか) に依存します。
フォルダごと一括処理できるソフトを探すと便利。