基本操作と設定~DR-C240でできること
付属の読み取りソフトは 「CaptureOnTouch」 と 「
CapturePerfect」 の2つがあります。
どちらもスキャンするドライバーは同じで、設定画面のインターフェイスが違うだけです。
自分は「CaptureOnTouch」を主に使っています。
CaptureOnTouchの基本操作
CaptureOnTouchの操作画面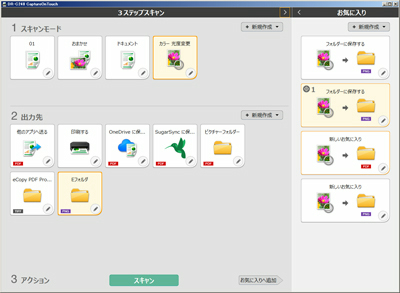 |
|
1スキャンモード
明るさや解像度などスキャンする設定を細かく決めます。
設定した内容をアイコンとして保存できるので よく使う設定を複数登録しておける。
2 出力先
出力先(どのフォルダに保存するか)と、ファイル形式(JPG、PNG、PDF、TIFF)を指定
3 アクション
「スキャン」ボタンをクリックすると、選択した上記1と2の設定で読み取りスタート
右側の「お気に入り」
スキャナ本体のボタン操作と連動している。
1と2の設定を組み合わせて登録して、割り振った番号をスキャナ本体で選択して読み取ることが可能。
スキャナ本体のボタンは「お気に入り」の設定のみが有効になるため、1と2の設定を変えても「お気に入り」の方を変更しないと反映されないです。
「1 スキャンモード」の詳細設定
スキャンモードにある「新規作成」、もしくは既にあるアイコンをダブルクリックすると「読み取り設定」画面が開く。
※スキャナーの電源をONにしておく必要があります
詳細を設定したい場合
「詳細設定ダイアログボックスを使う」の有効にチェック。
さらに「設定」ボタンをクリックすると、詳細設定のダイアログが表示されます。
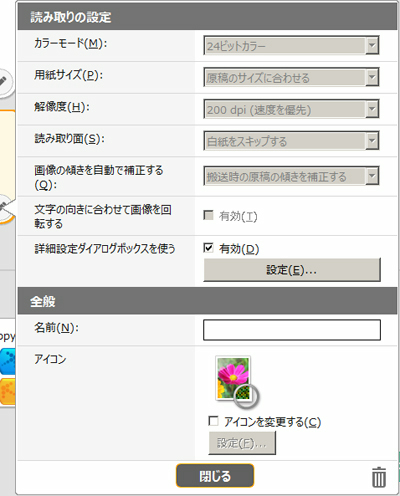 |
|
詳細設定のダイアログ
5つの設定タブがあります。
カスタマイズしたタブの内容を左の「ユーザー設定」に登録しておくことが可能です。
 |
|
基本
カラーモード
本のスキャンの場合、カラーは「24ビットカラー」 、モノクロは「グレースケール」を選択
※白黒とグレースケールの違いについて
白黒は文字通り、白と黒しかない画像です。
グレースケールも単色ですが、グラデーションなど濃淡があるものを指します。
コミックなどの画像はグレースケールを選択します。
解像度
100~600dpiの間で7段階。
解像度は高いほどクリアですが、ファイルサイズも重くなります。
DR-C240は240dpi以下だと画質が劣化する場合が多いので、300dpi以上で読み込むことが多いです。
解像度ごとの画質とファイルサイズをレビューをしています。
>解像度ごとの画質の比較
読み取り面
片面か両面かを設定。
傾きを自動で修正する
必ずOFF!
ONにすると、ぼやけたようなページが発生します。
スキャナーで読み取った画像の中で、斜めと判断したものを補正しているようです。
画像ソフトで回転させた画像がオリジナルに比べて画質が劣化するのと同じような感じになります。少しくらい傾いていても、そのままの画像の方がクリアです。
明るさ
明るさと、コントラストを設定します。
ここを調整しないとデフォルトではかなり酷いスキャン結果になります。
理想のスキャンを目指すなら、要となる部分です。
明るさは1~255の数値の間で調整
数値が高くなるほど明るくなる。
全体をまとめて明るくするため、明るくしすぎると薄い色が飛んでしまう。
いわゆる「白とび」という状態が起きます。
コントラストは1~7の間で調整
数値が高くなるほど明暗がはっきりする。
暗い部分がより暗くなりメリハリが出るが、強くしすぎると黒っぽいところがただの黒になり、色がつぶれてしまう原因になる。
いわゆる「黒つぶれ」という状態が起きます。
明るさとコントラストは、両方の組み合わせにより、スキャン結果が大きく違ってきます。
「白とび」と「黒つぶれ」が起きない最良の組み合わせを探すことが大切です。
明るさとコントラストのレビュー
>カラーの明るさ・コントラストの比較
>グレースケール(モノクロ)の明るさ・コントラストの比較
ガンマ
中間の明るさを基準に、より明るく、より暗くを設定できます。そのため白とび、黒つぶれが起きにくくなる。
欠点は、慣れないと調整が難しいという点です。 (自分は使いこなせていないです・・・)
画像処理
影消しスキャンしたときの紙の影を消すかどうかを設定します。
OFFの場合、上下に黒い影が入ることがあるので、通常はONをお勧めします。
>影消しのレビュー
裏写り/地色除去
ONにすると自動で「明るさ・コントラスト」を調節して裏写りのないスキャンを行います。ある程度きれいに裏写りを除去することが可能ですが、クセがあるため好みのコントラストを求める人には向かないです。
>裏写り除去のレビュー
「明るさ・コントラスト」を自分で調節したい人はOFFにしないと、自動の設定が有効になりまます。
モアレ除去
印刷物を読み込むときにできるモアレを除去するかどうかの設定です。
カラー写真はONにした方がクリアに見えますが、テキストなどシャープさが求められる画像には向かないため、善し悪しがあります。
>モアレ除去の比較
ONにすると、スキャンスピードが恐ろしいほど落ちます。1分/1~2枚レベル・・・これはヒドイ・・・
搬送
超音波で検知重送の検知の設定なので、当然ONが良いです。
長い用紙を読み取る時は、ここで調節
「設定」ボタンから「重送検知設定」のダイアログを開き、「垂直終了位置」の数値を目的の用紙の長さに合わせて変更します。
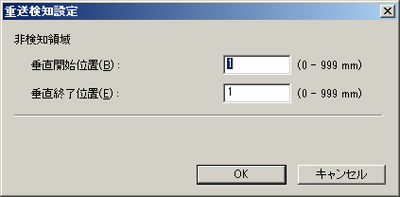 |
|
デフォルトのままだと重送と見なされて読み取りエラーで停止します。
その他
特に変更した箇所はないです。「JPEG保存時の圧縮率」は次の「出力先」の設定が有効になるようでした。
「2 出力先」の設定
主力先にある「新規作成」ボタンか、既存のアイコンをダブルクリックで設定画面が表示されます。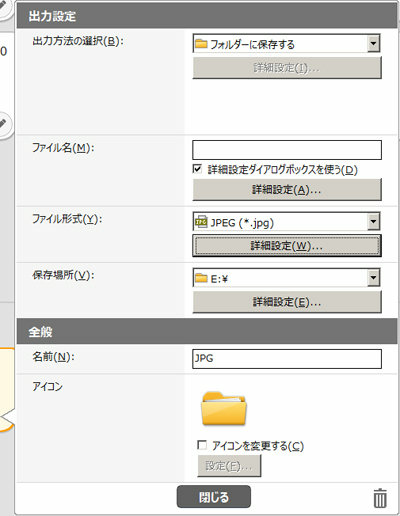 |
|
ファイル名
任意に変更できます。
(日時や連番で自動保存して、後からまとめてフリーのリネームツールを使って変更する方が早いと思います・・・)
ファイル形式
JPEGとTIFFは、圧縮率を指定できます。
PDFはOCRの情報を付加するかどうか指定します。
JPEGの圧縮率の設定
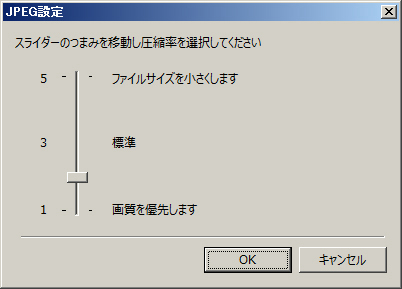 |
|
>読み取り解像度・画質・圧縮率
